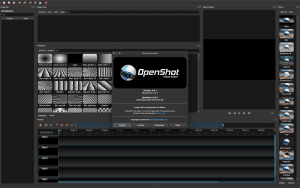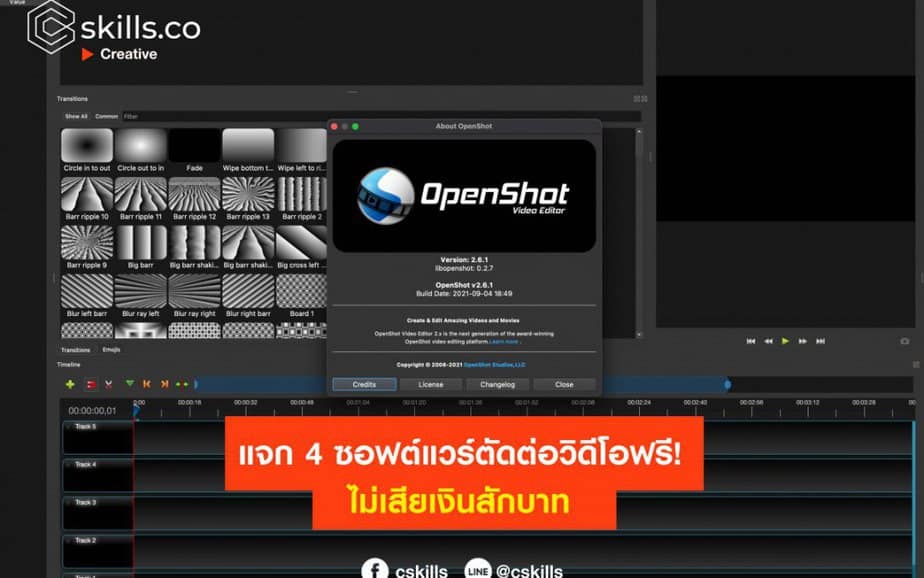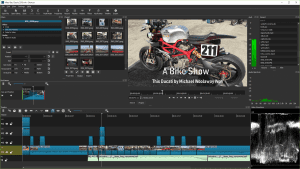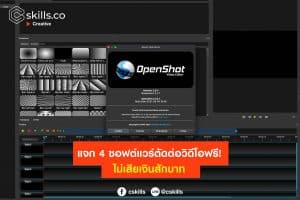
ทำไมปัจจุบันคนใช้เว็บไซต์เพื่อตัดต่อวิดีโอเยอะ จริงๆมีหลายเหตุผลมากๆ เช่น
- ความสะดวกสบาย: เว็บไซต์ตัดต่อวิดีโอที่เป็นออนไลน์มีความสะดวกสบายมากกว่าซอฟต์แวร์ตัดต่อวิดีโอที่ต้องติดตั้งบนเครื่องคอมพิวเตอร์ เพราะเราสามารถเข้าถึงเว็บไซต์ได้ทุกที่ที่มีอินเทอร์เน็ต
- ไม่ต้องมีเครื่องคอมพิวเตอร์ที่มีความสามารถสูง: เว็บไซต์ตัดต่อวิดีโอออนไลน์ไม่ต้องการเครื่องคอมพิวเตอร์ที่มีสเปคสูง เพราะการทำงานจะเป็นบนเซิร์ฟเวอร์ของเว็บไซต์เอง ซึ่งทำให้คุณสามารถตัดต่อวิดีโอได้ด้วยเครื่องคอมพิวเตอร์ที่มีสเปคต่ำกว่าก็ได้
- สามารถทำงานร่วมกันได้: เว็บไซต์ตัดต่อวิดีโอที่ออนไลน์ยังสามารถแชร์การทำงานร่วมกันได้ ซึ่งทำให้ผู้ใช้งานสามารถทำงานร่วมกับผู้อื่นได้ง่าย ๆ และสะดวกสบาย
- ไม่ต้องลงทุนในซอฟต์แวร์: เว็บไซต์ตัดต่อวิดีโอออนไลน์มักเป็นฟรี ซึ่งทำให้ผู้ใช้งานไม่ต้องลงทุนในซอฟต์แวร์ตัดต่อวิดีโอที่มีราคาสู
C-Skills News จะขอแนะนำ 5 เว็บไซต์ที่สามารถตัดต่อวิดีโอได้ฟรี ไม่เสียค่าใช้จ่าย

- WeVideo (https://www.wevideo.com/)
WeVideo เป็นเว็บตัดต่อวิดีโอออนไลน์ที่มีความสามารถในการใช้งานและความสามารถในการตัดต่อวิดีโอที่สูง โดยมีฟีเจอร์หลากหลายเช่นการเพิ่มเอฟเฟกต์, การเพิ่มซาวด์แทร็ก, การใส่ตัวอักษร, การตัดต่อแบบสัญญาณเสียงและวิดีโอที่มีความละเอียดสูง นอกจากนี้ยังสามารถเข้าถึง WeVideo ได้จากทุกที่ผ่านทางเบราว์เซอร์บนอินเทอร์เน็ต เพราะไม่จำเป็นต้องดาวน์โหลดและติดตั้งซอฟต์แวร์บนคอมพิวเตอร์ของคุณเพื่อใช้งาน นอกจากนี้ยังมีการจัดเก็บข้อมูลของวิดีโอไว้ในคลาวด์ ซึ่งทำให้คุณสามารถทำงานร่วมกับผู้อื่นได้อย่างง่ายดายและมีความสะดวกสบาย ทั้งนี้ WeVideo ยังมีระบบบริการแบบผ่อนผันที่ช่วยให้ผู้ใช้งานสามารถเลือกสมาชิกตามความต้องการได้ตามความเหมาะสมของตนเองเช่นเดียวกับมีการสนับสนุนตลอดเวลาจากทีมงาน WeVideo ดังนั้น WeVideo เป็นเว็บตัดต่อวิดีโอที่น่าสนใจและคุ้มค่าที่จะลองใช้งานกันดูนะคะ
การใช้งาน WeVideo มีดังนี้
- สมัครสมาชิก: ก่อนที่คุณจะใช้งาน WeVideo คุณต้องสมัครสมาชิกก่อน โดยไปที่เว็บไซต์ของ WeVideo แล้วกดปุ่ม “Sign Up” ที่มุมขวาบนของหน้าจอ
- เลือกแผนการใช้งาน: หลังจากที่คุณได้สมัครสมาชิกแล้ว คุณสามารถเลือกแผนการใช้งานตามต้องการ เพื่อเข้าถึงฟีเจอร์และคุณสมบัติที่ต้องการ
- อัพโหลดวิดีโอ: เมื่อคุณเข้าสู่ระบบ WeVideo คุณสามารถอัพโหลดวิดีโอของคุณได้โดยคลิกที่ปุ่ม “Create a new video” หรือ “Import Media” จากนั้นเลือกไฟล์วิดีโอที่ต้องการจากคอมพิวเตอร์ของคุณ หรือจากแหล่งอื่น เช่น Google Drive หรือ Dropbox
- เพิ่มเอฟเฟ็กต์และตัดต่อวิดีโอ: เมื่อได้วิดีโอของคุณแล้ว คุณสามารถเพิ่มเอฟเฟ็กต์ต่างๆ เช่น เพิ่มภาพนิ่ง เพิ่มเสียง หรือใส่ตัวอักษร
เมื่อได้ทำการตัดต่อวิดีโอเสร็จสิ้นแล้ว คุณสามารถบันทึกวิดีโอนั้นได้โดยคลิกที่ปุ่ม “Export” ที่มุมขวาบนของหน้าจอ จากนั้นเลือกตัวเลือกการส่งออกที่ต้องการ ได้แก่ เช่น บันทึกลงคอมพิวเตอร์ ส่งออกเป็นไฟล์ YouTube หรือแชร์ผ่านทางสื่อสังคมออนไลน์
นอกจากนี้ WeVideo ยังมีฟีเจอร์อื่นๆ เช่น การใช้งานกล้องวิดีโอที่ออกแบบมาอย่างสวยงาม เพื่อช่วยให้คุณสามารถบันทึกวิดีโอได้ง่ายและรวดเร็ว รวมถึงการเข้าถึงตัวเลือกการตัดต่อวิดีโออื่นๆ ที่มีอยู่ในโปรแกรม เช่น การตัดต่อวิดีโอที่มีความเร็วและความชัดเจนสูง การใช้ภาพนิ่งในการสร้างภาพนิ่งที่น่าสนใจ และอื่นๆ อีกมากมาย
โดยรวมแล้ว WeVideo เป็นเว็บไซต์ที่มีความสามารถในการตัดต่อวิดีโอออนไลน์อย่างง่ายดาย และมีฟีเจอร์หลากหลายที่สามารถช่วยให้คุณสร้างวิดีโอที่น่าสนใจได้อย่างมีประสิทธิภาพ